View a Report for an Executed Test Case
This article will guide you on how to view a report for a test case that you've already executed.
Step 1: Understand How to Generate a Report
There are two ways to generate a report from a test case. You can either execute a test case individually or as part of a suite.
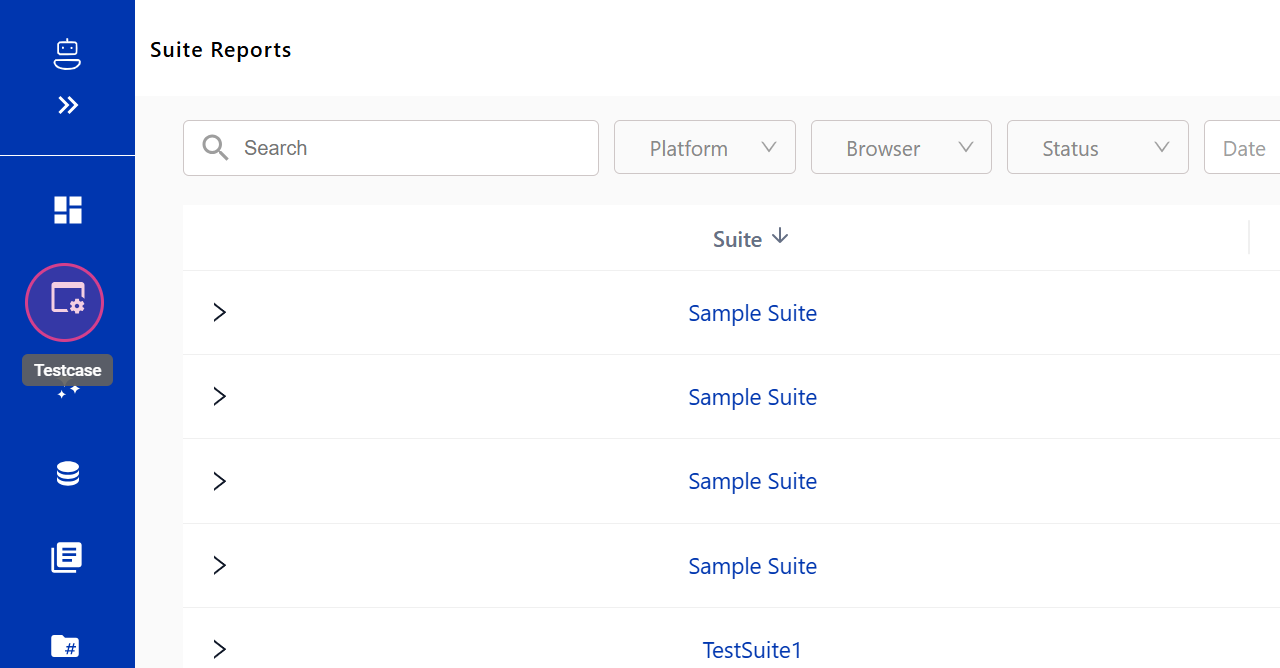
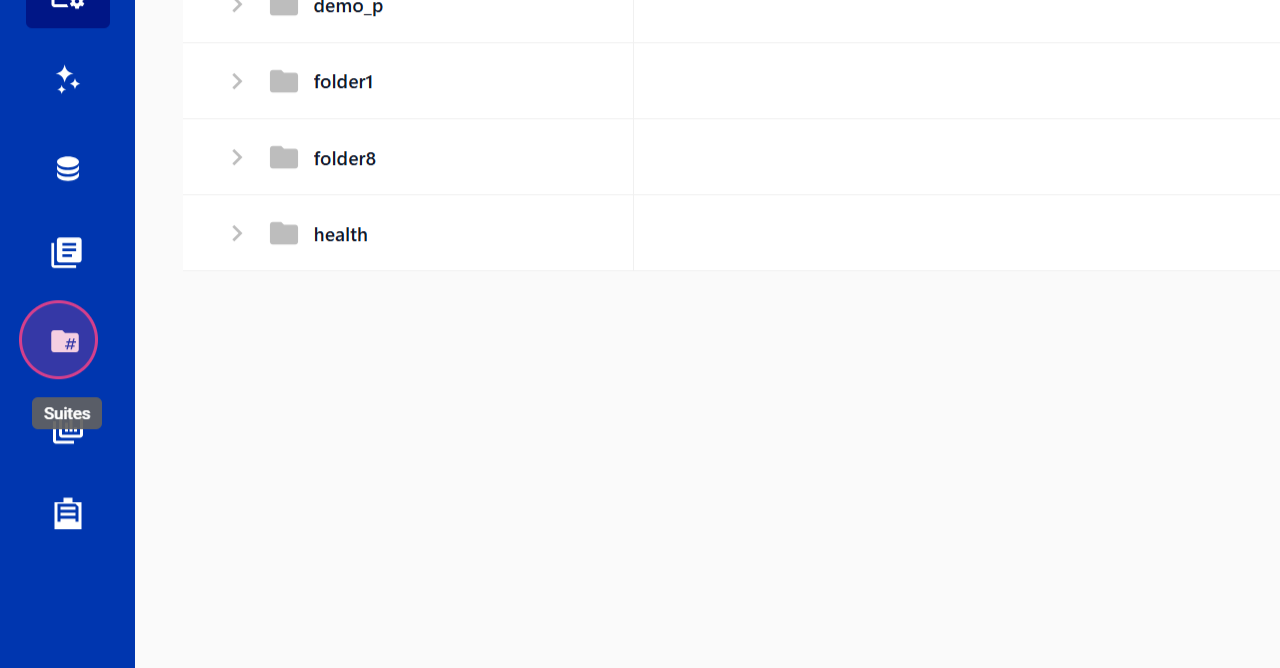
Step 2: Navigate to the Test Case Report Section
If you're executing a test case individually, navigate to the Test Case Report section.
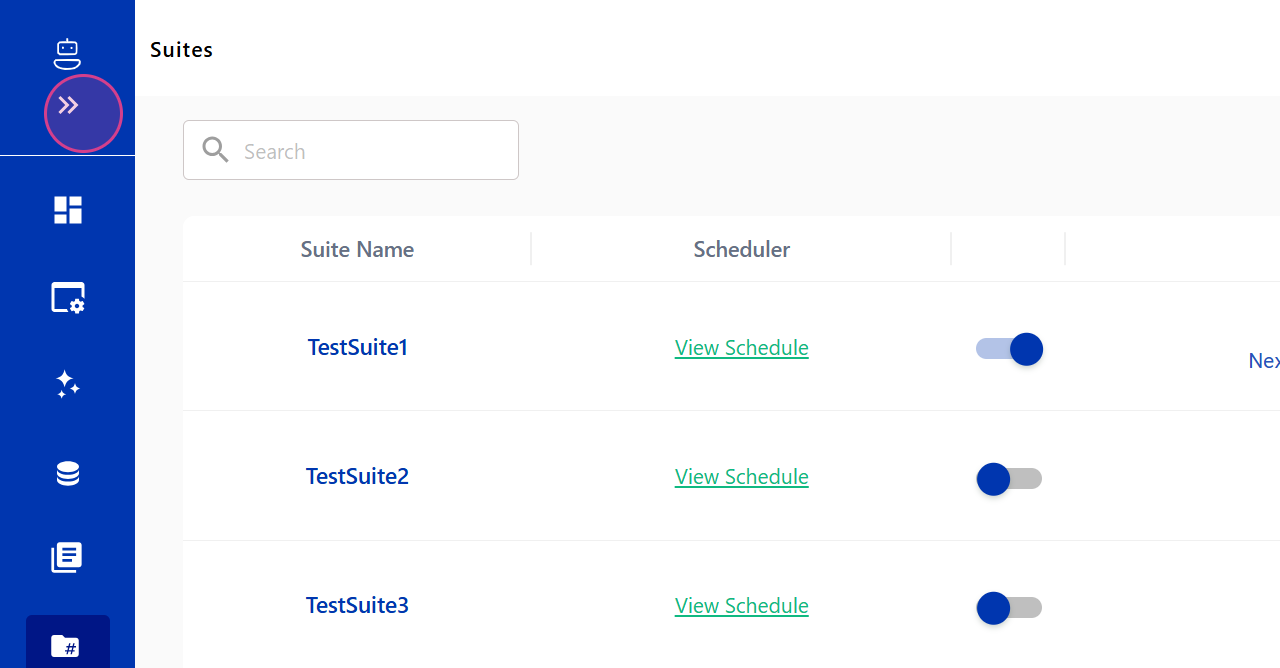
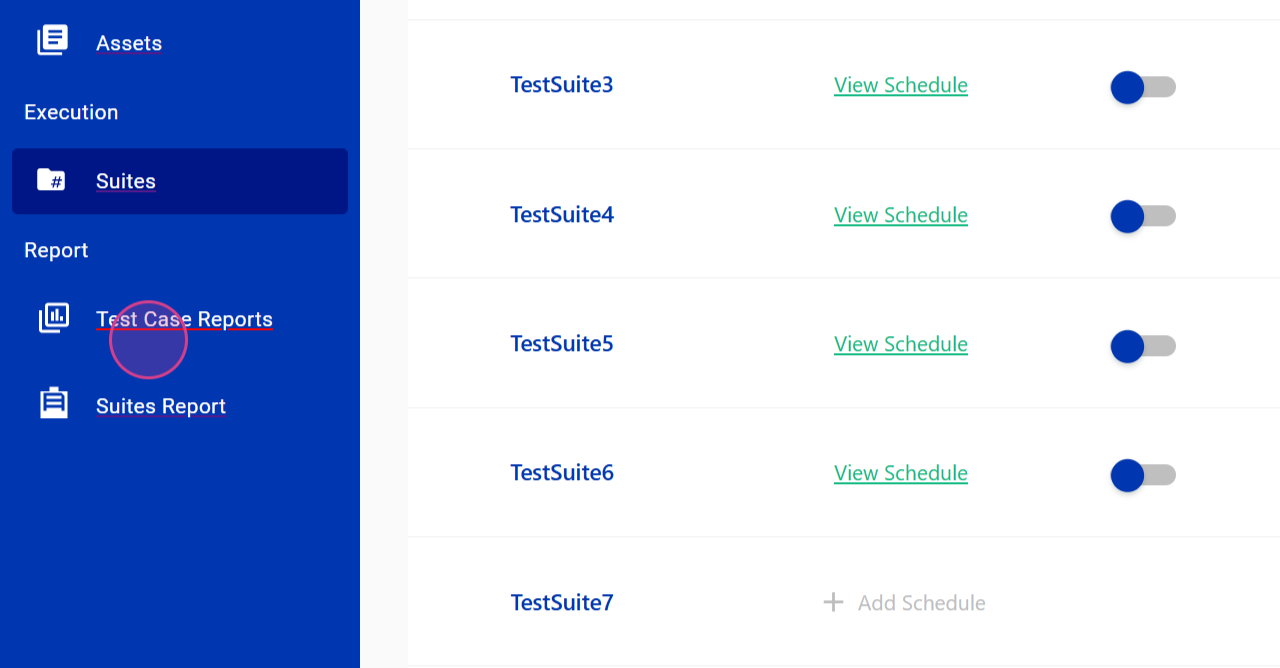
Step 3: Find and View the Test Case Report
Here, you'll find individual test case reports. Click on the name of any test case to view its complete report.
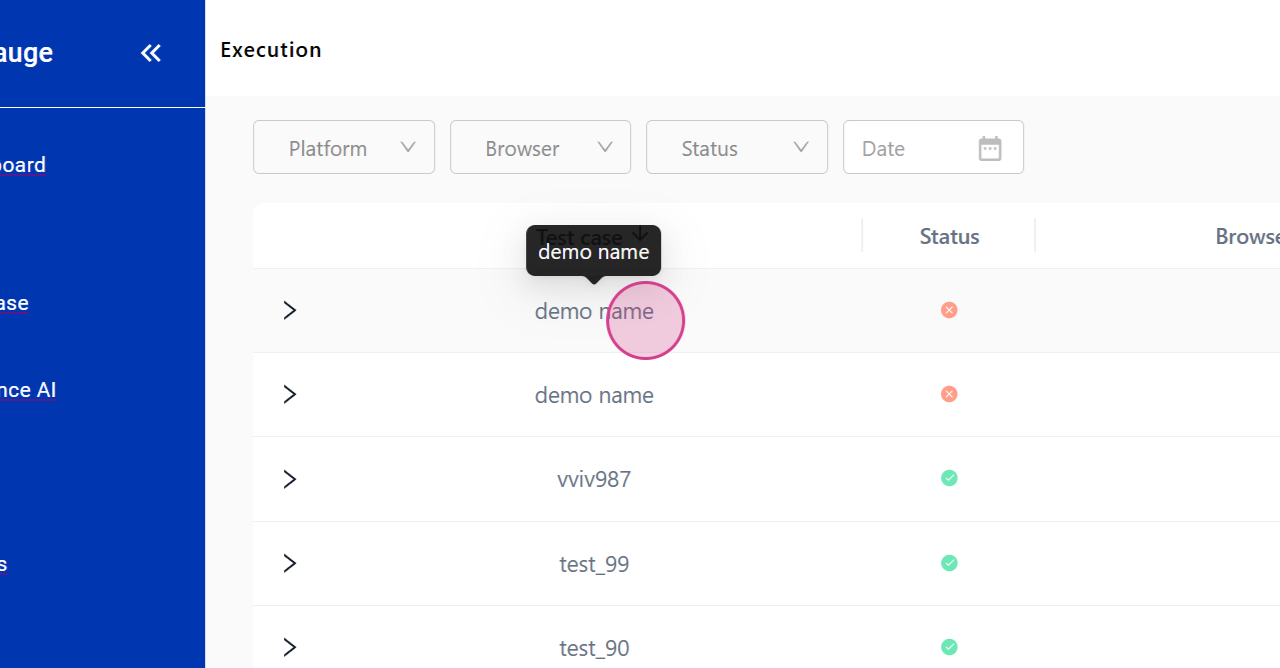
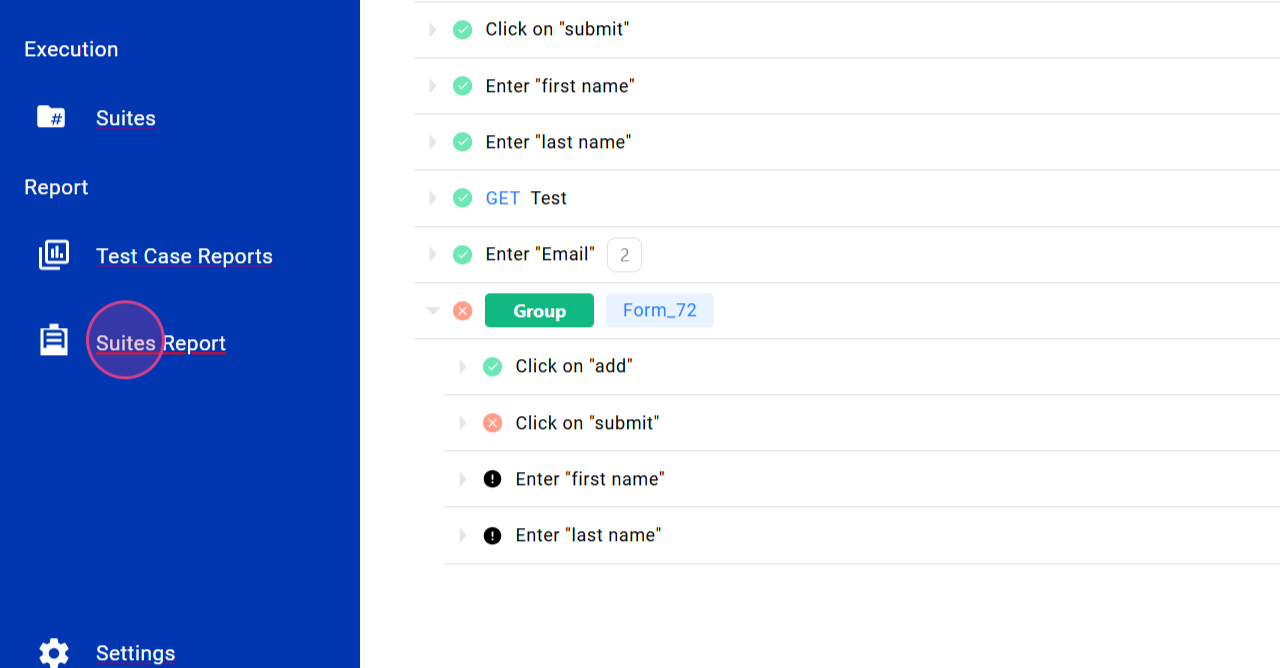
Step 4: Navigate to the Test Suite Report
If you navigate to the Test Suite Report, you'll see a high-level view of the test suite, including the number of test cases and other details.
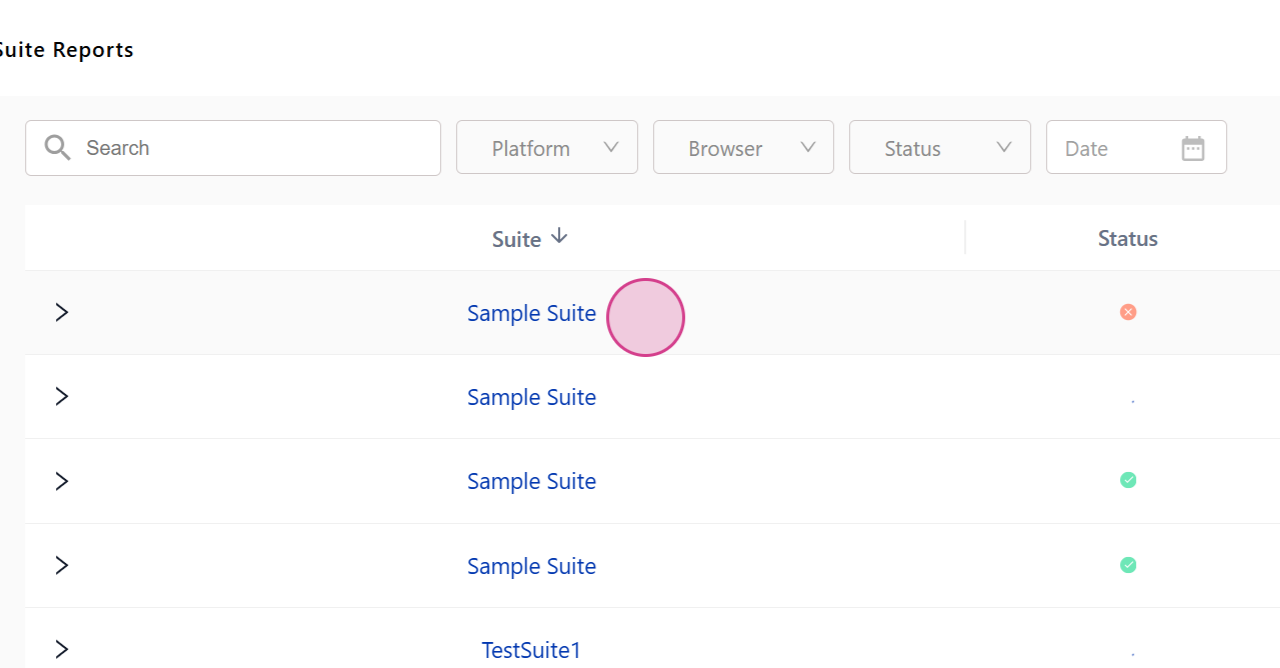
Step 5: View Detailed Test Case Information
Click on the report to get a more detailed view, including information about individual test cases and whether they were successful or failed.
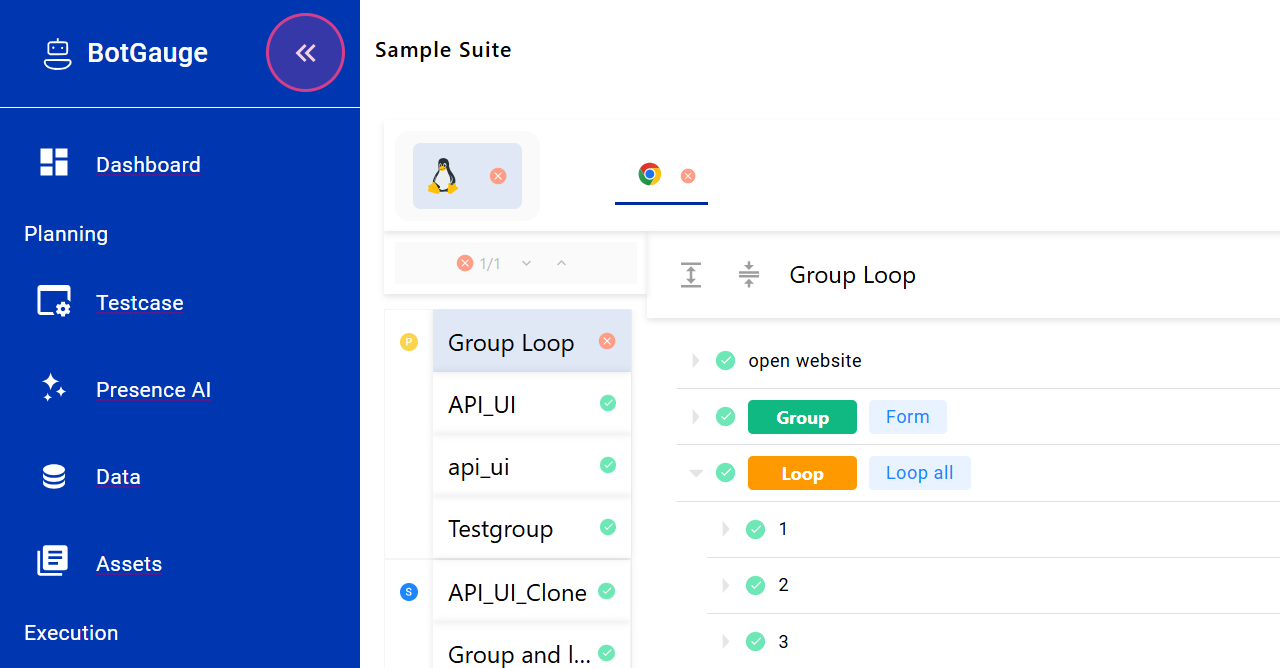
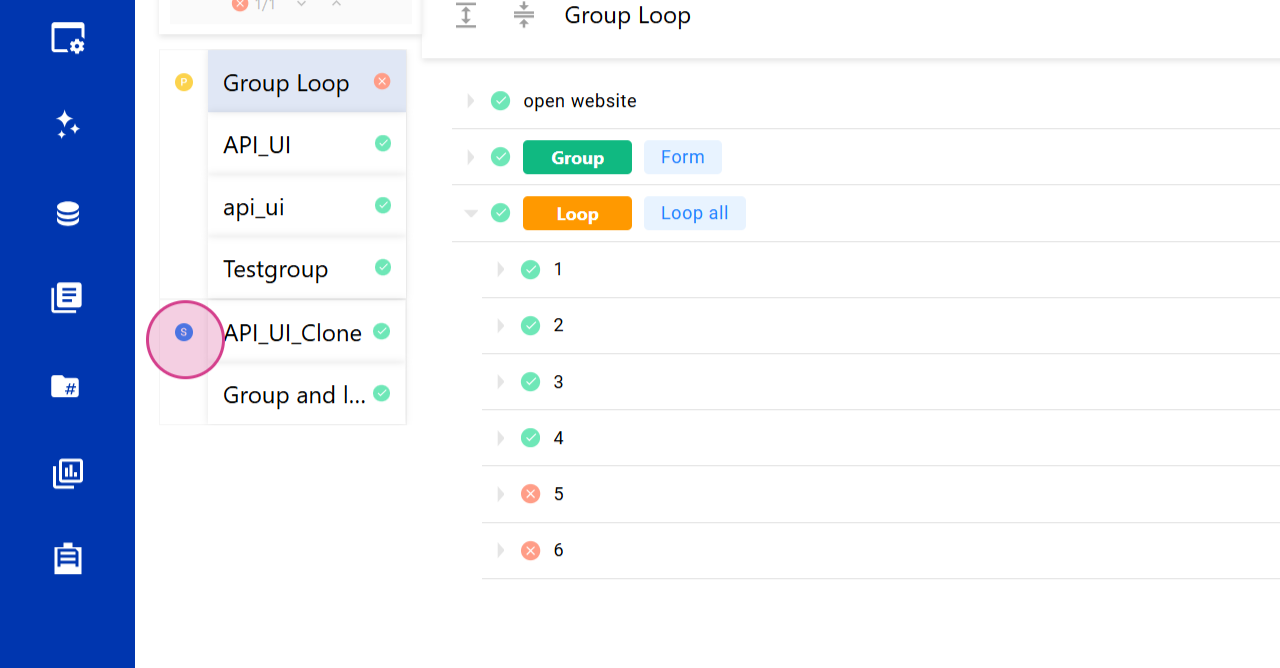
Step 6: Check If Test Cases Were Run in Parallel or Serial
The report also shows whether a test case was run in parallel or serial fashion. You can see all these details within the test suite.
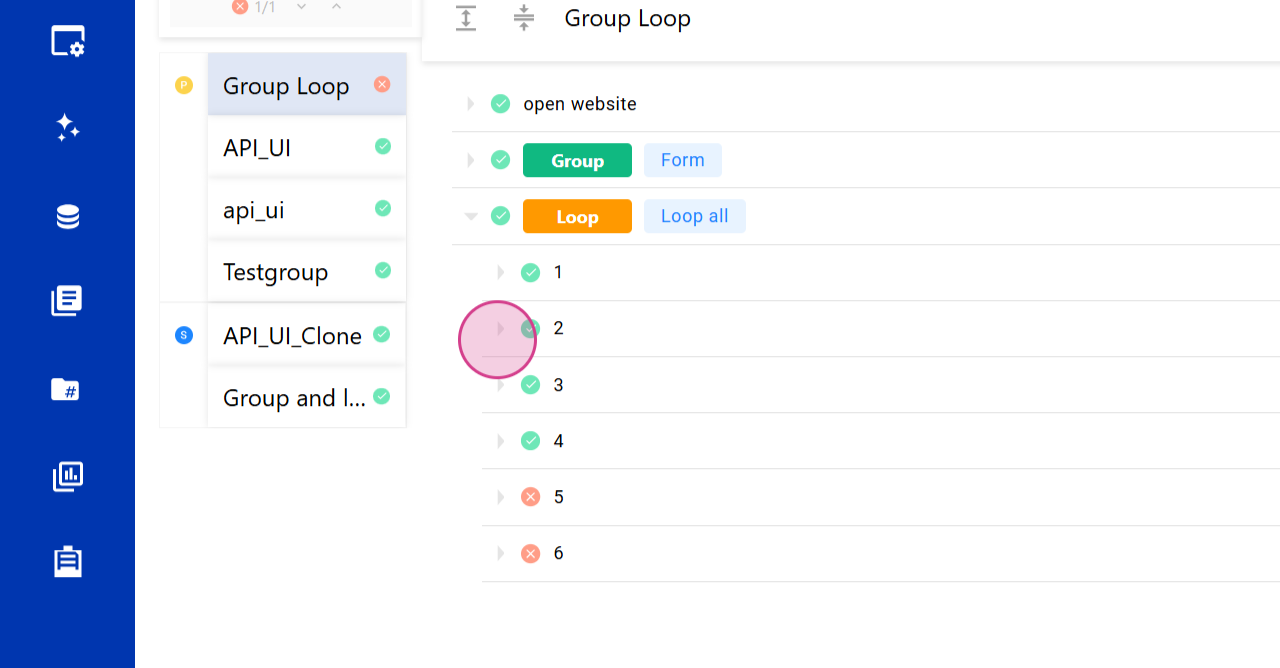
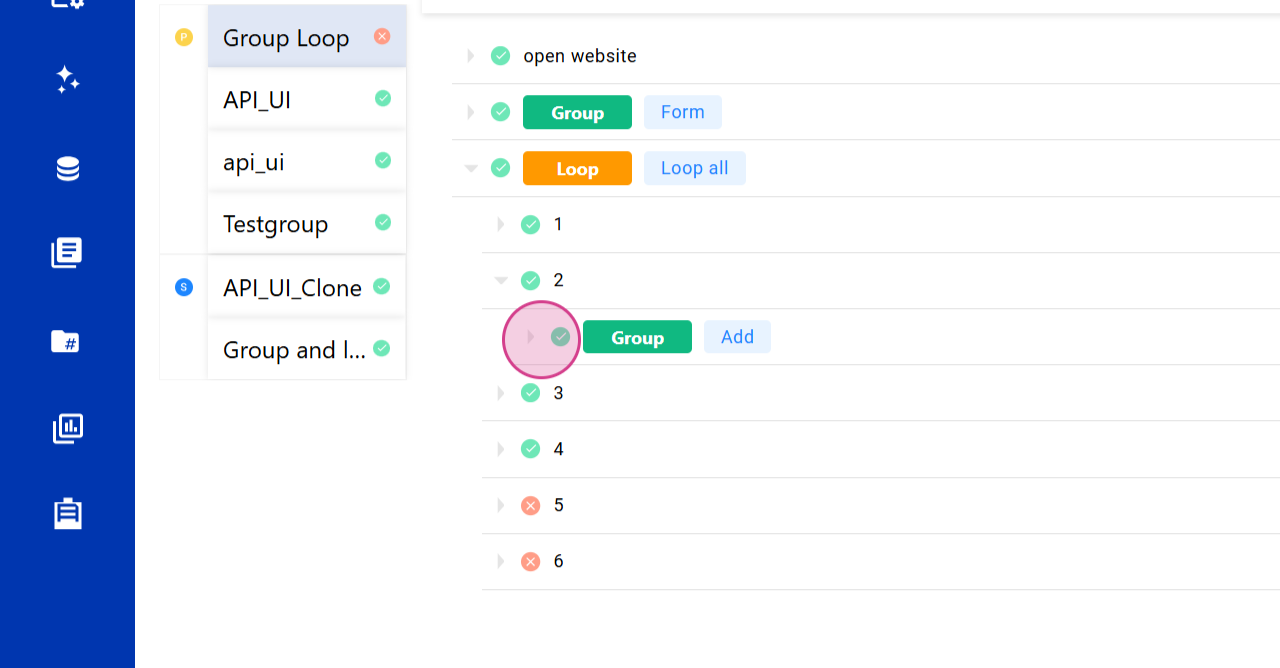
Step 7: View Extensive Details and Screenshots
The report provides extensive details. When you open any of these steps, it also displays individual screenshots.
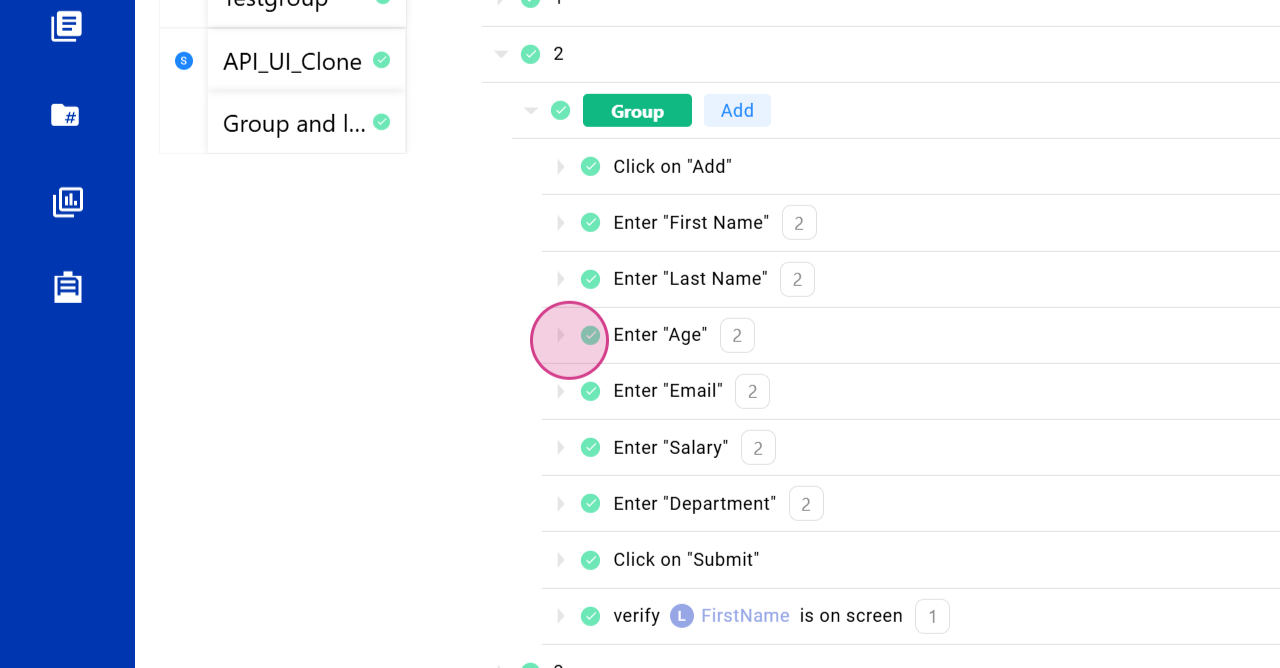
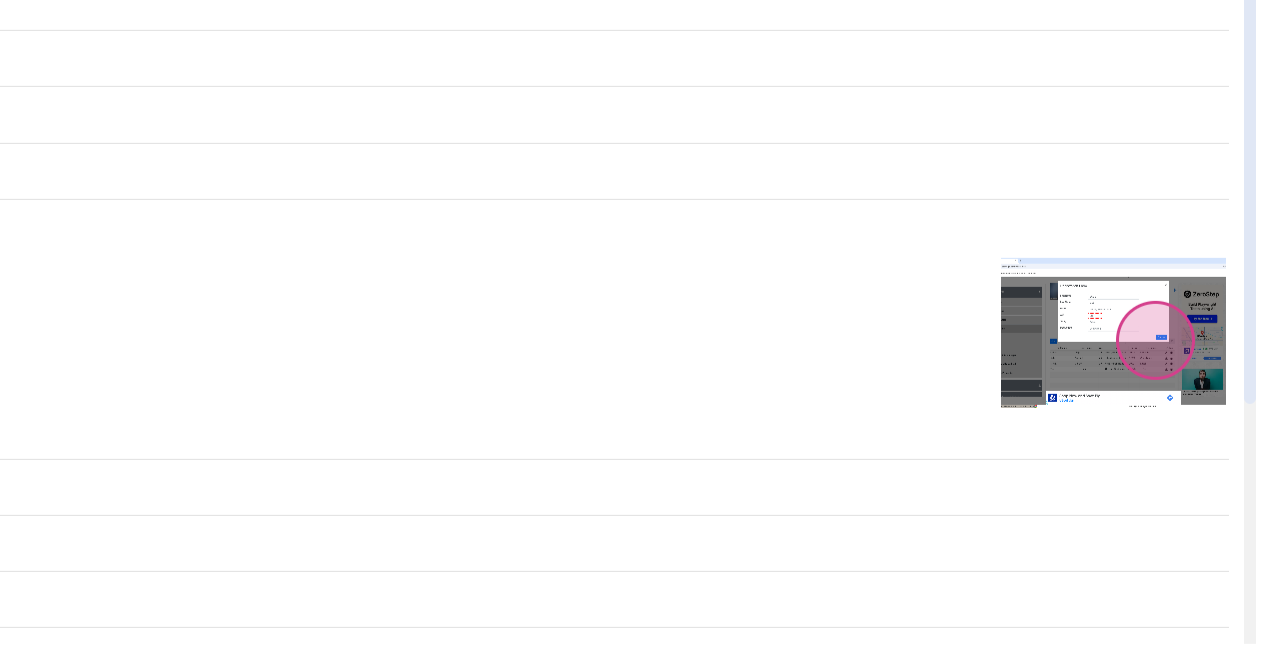
Step 8: Compare Screenshots Before and After Performing an Action
These screenshots show the state of the test case before and after performing an action.
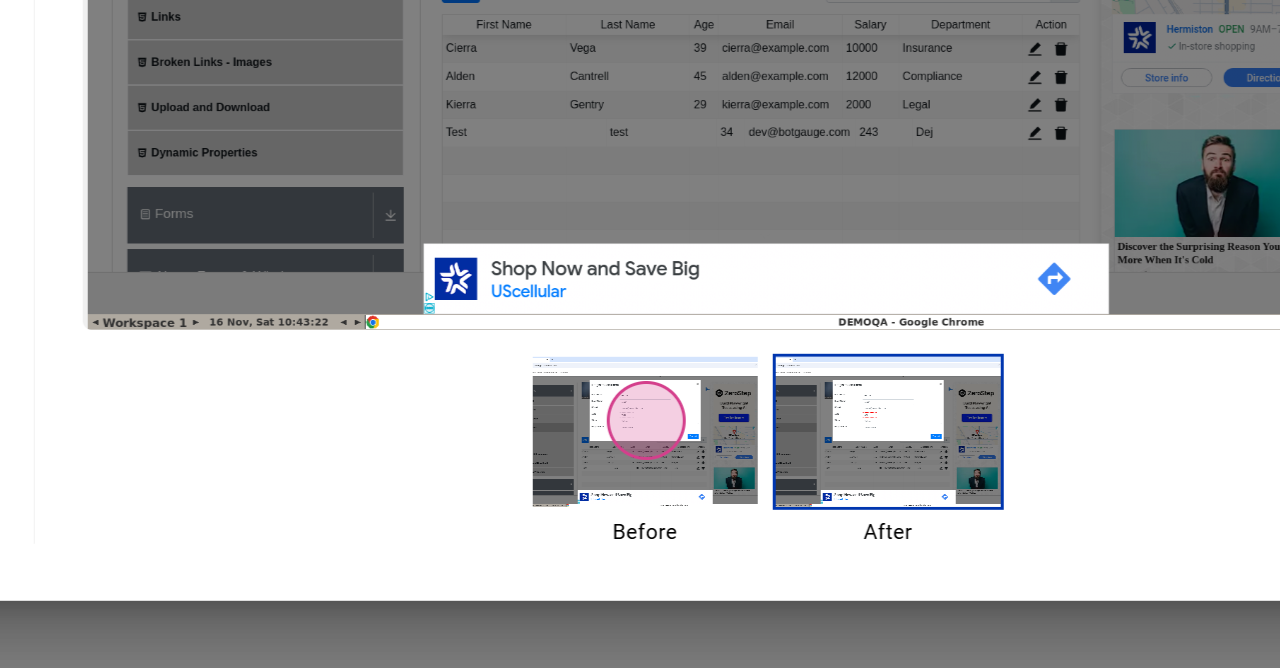
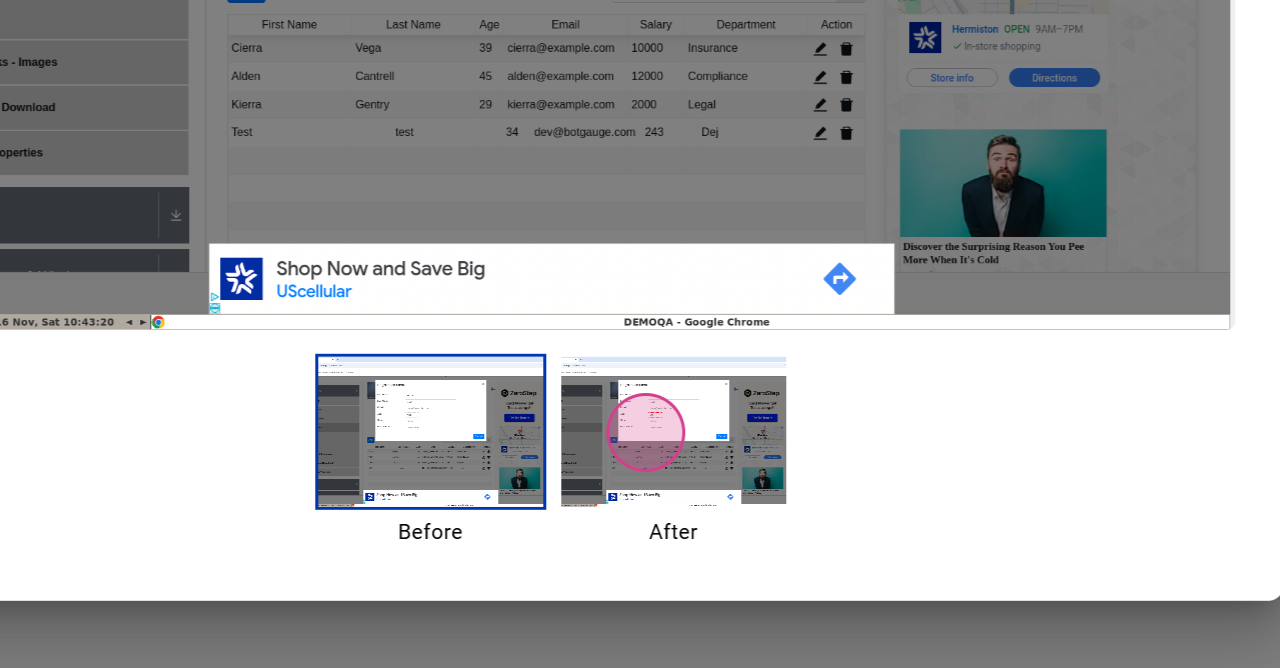
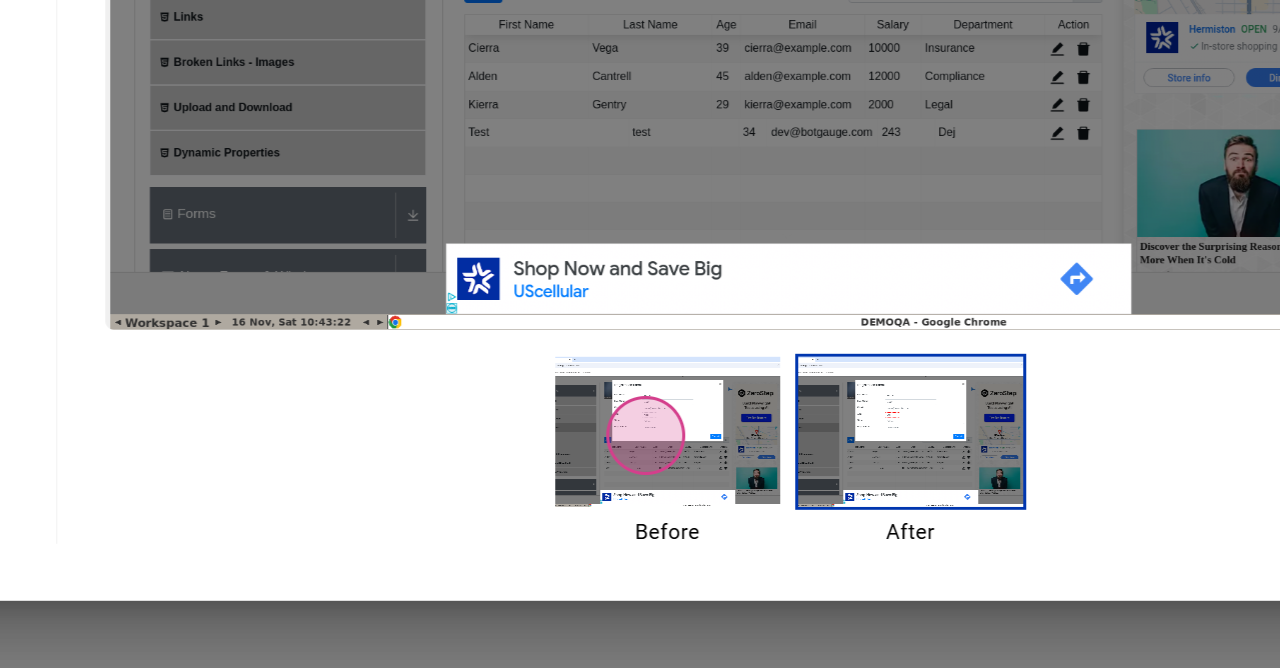
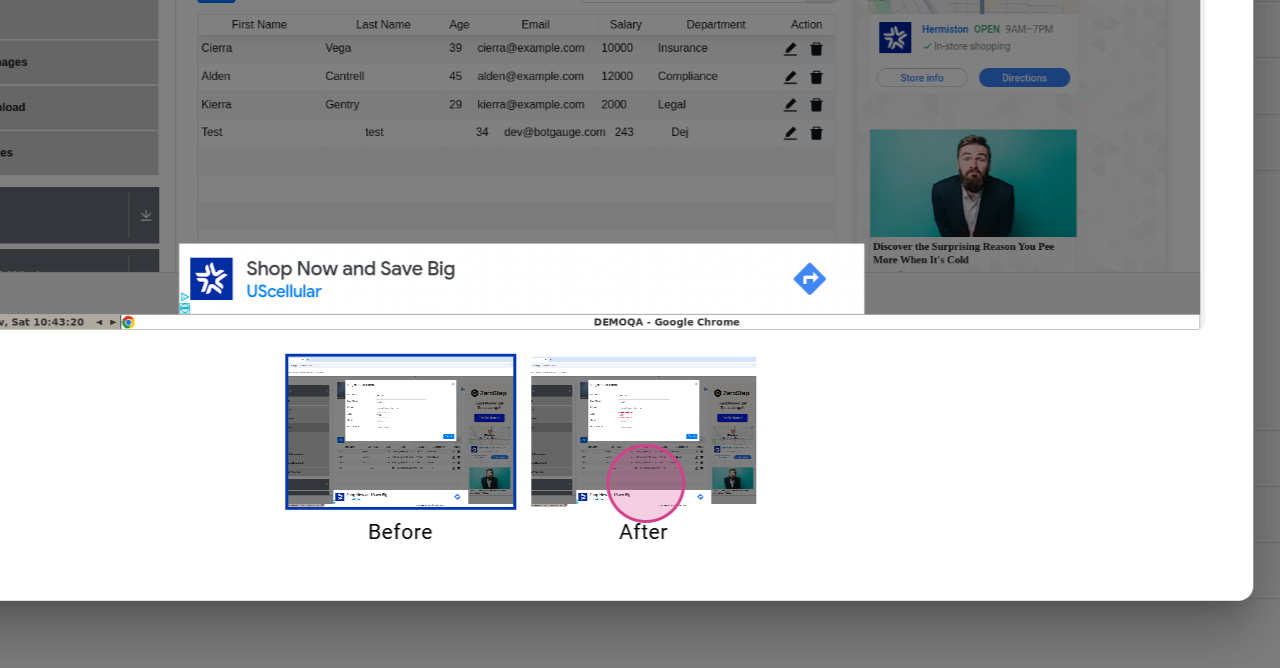
For instance, here's a screenshot of entering the age, 56, and identifying the element.
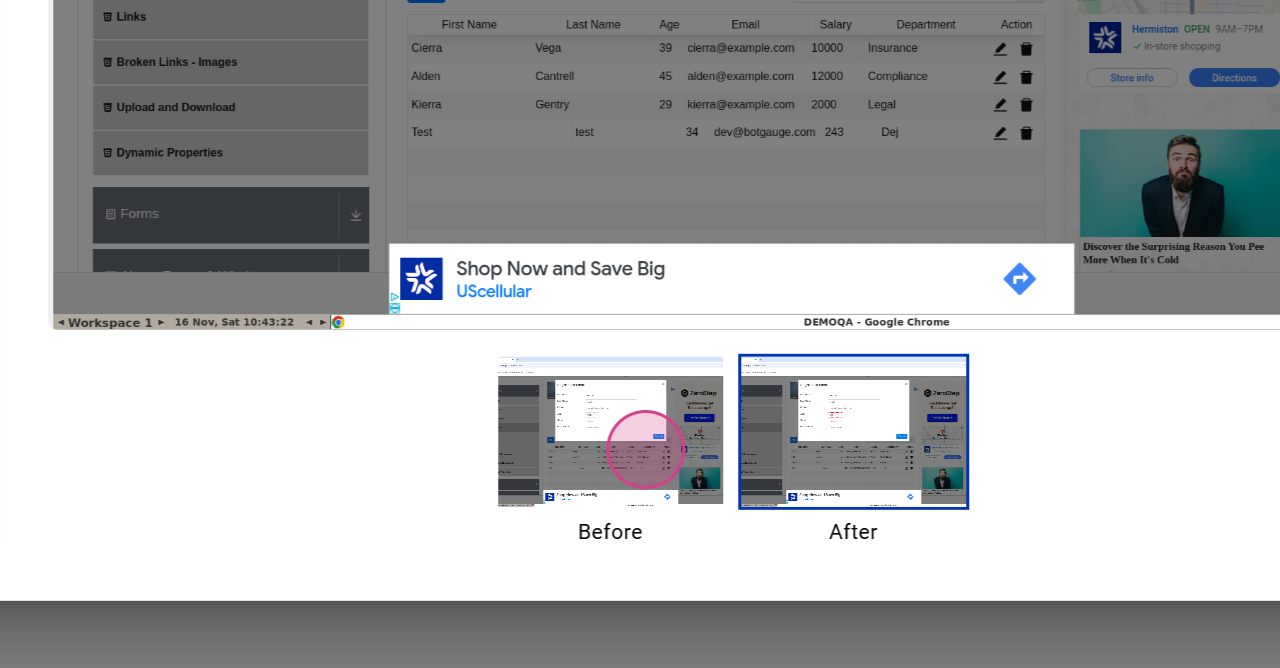
Before identification, it's just a plain screenshot.
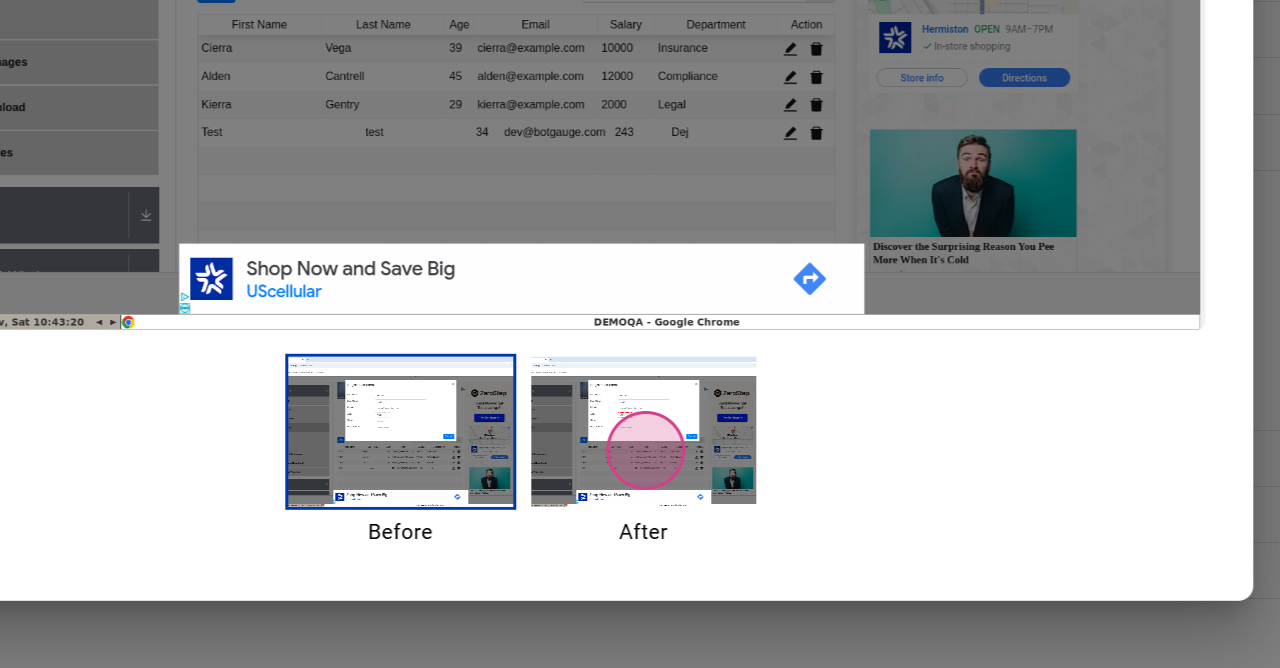
After identification, you can see the entered details.
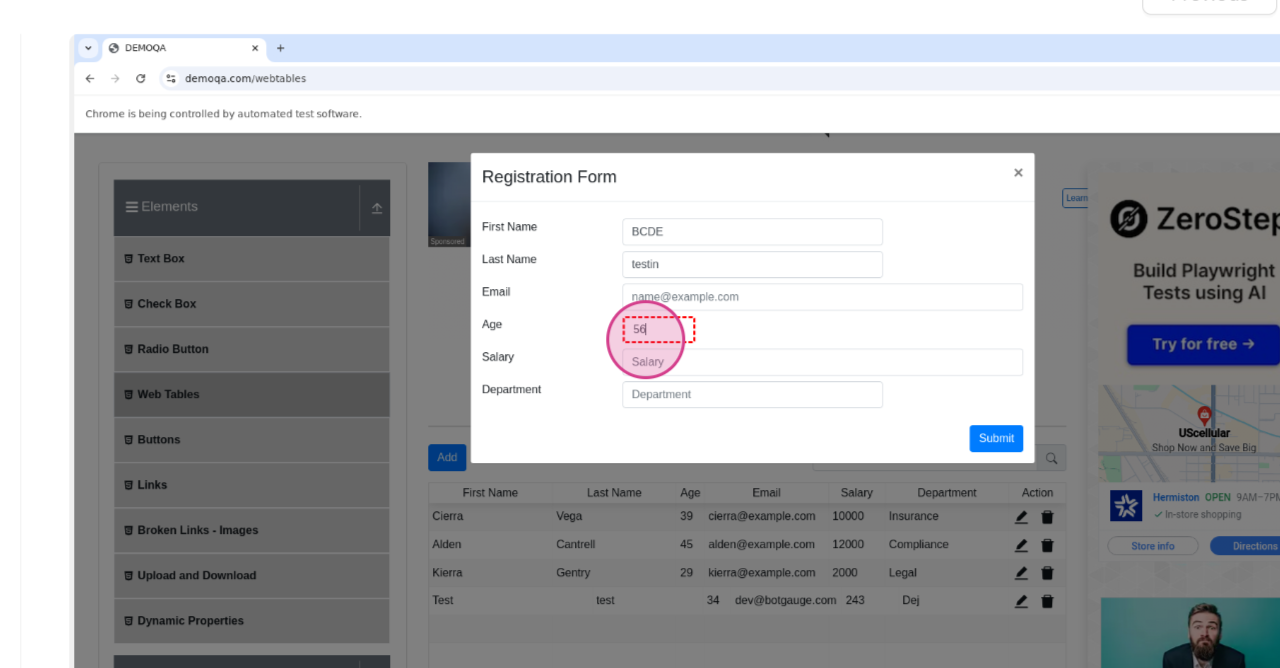
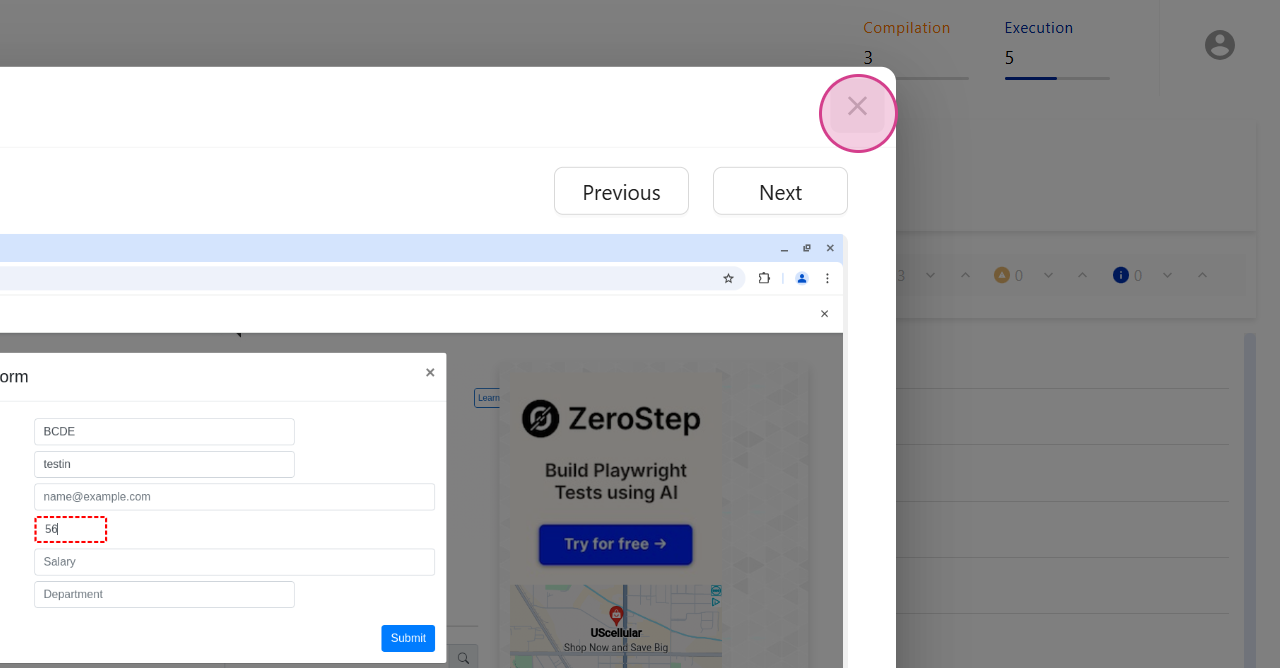
Step 9: View a Video of the Test Case
You also have the option to view a video of the report by clicking on the play icon. This video records the entire test case. You can download it to your local system or adjust the playback speed.
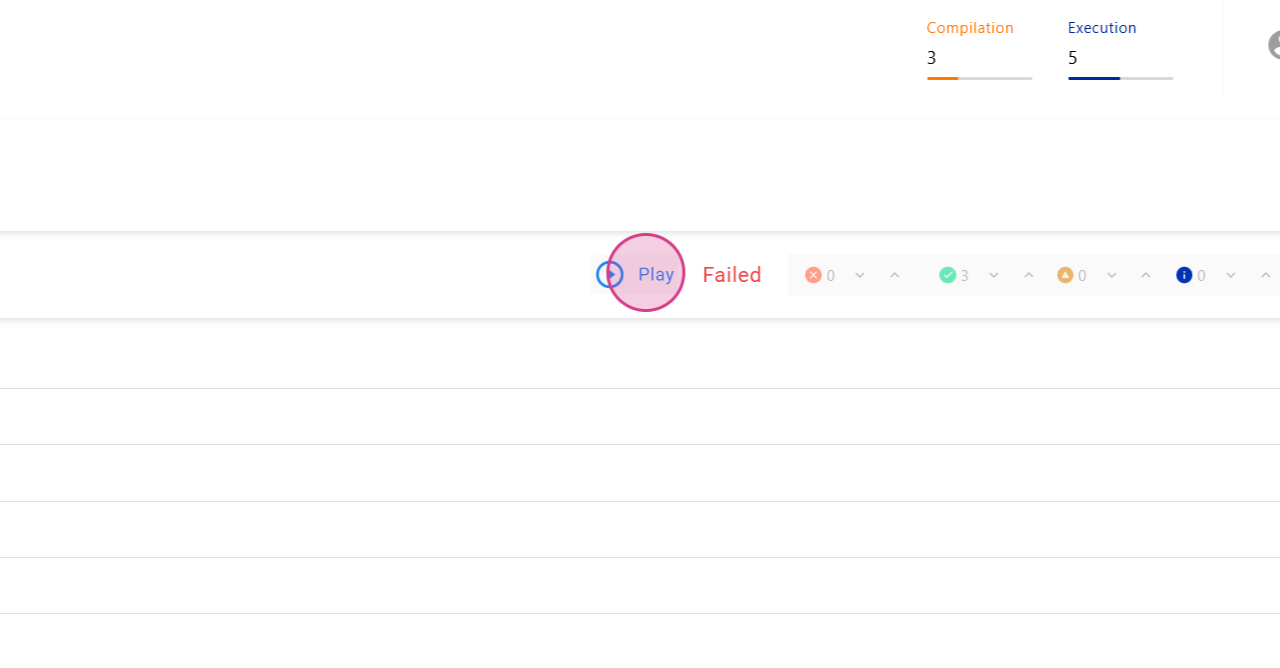
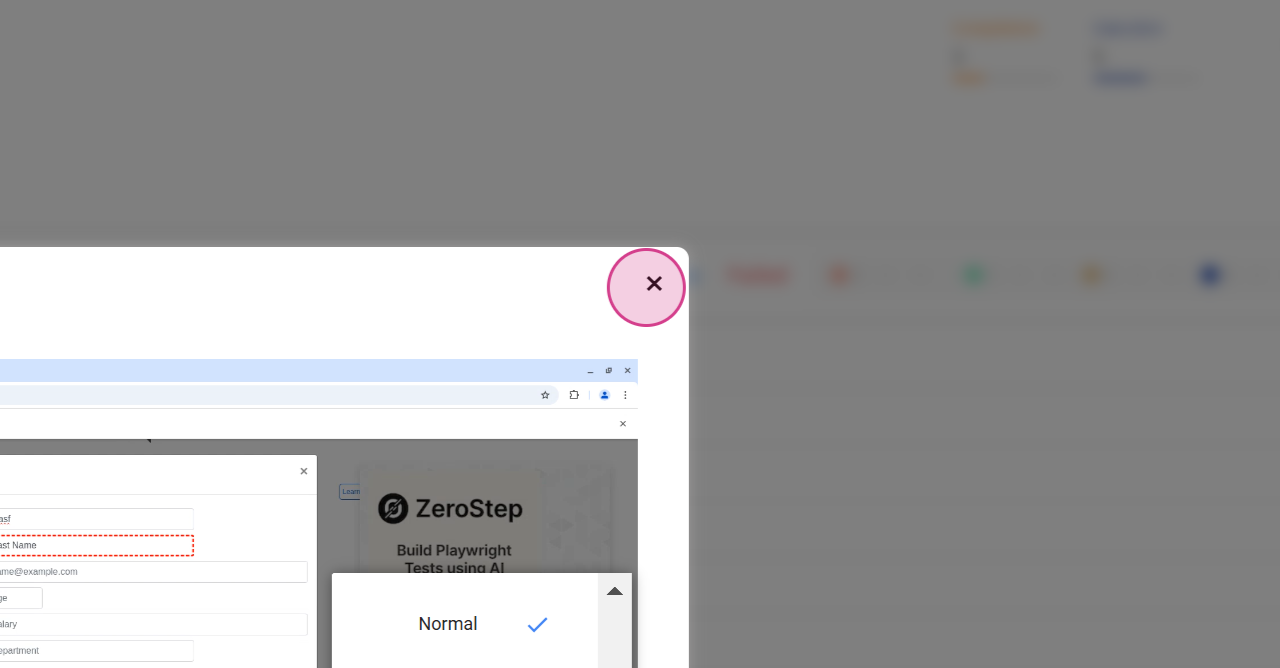
Conclusion
By following these steps, you'll be able to view the report for your executed test cases and gain detailed insights into your testing process.